Для изображений на смартфонах Huawei и Honor возможно редактирование при помощи удобного графического редактора. Доступны такие опции, как поворот, обрезка, фильтр, заливка, иллюзия, граффити, водяной знак и многие другие. После редактирования изображение сохраняется отдельно от оригинала, поэтому можно не бояться потерять оригинал рисунка.
Откройте изображение и кликните по нему для открытия дополнительного меню. В нижней части экрана нажмите Изменить.
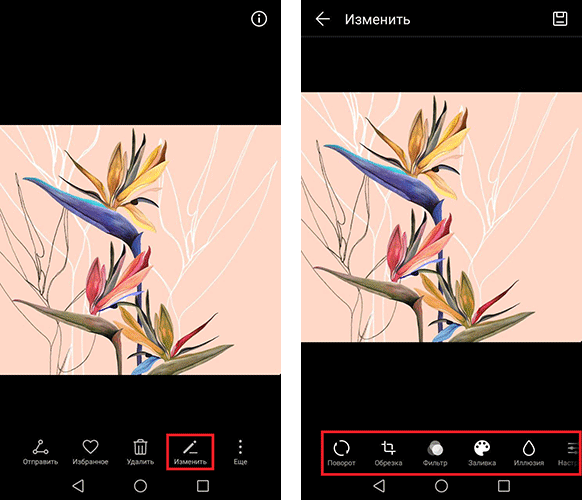
Доступные возможности во встроенном редакторе изображений на смартфонах Huawei и Honor
- Поворот — измените положение картинки вручную или при помощи дополнительных опций; для изменения вручную нажмите в область делений градуса положения под изображением и смещайте палец.
- Поворот — нажатие на кнопку поворачивает картинку на 90° по часовой стрелке
- Отразить — нажмите для зеркального отображения
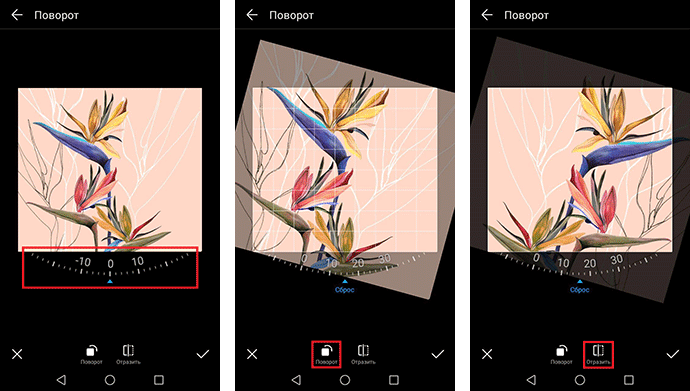
- Обрезка — опция позволит обрезать изображение с нужным соотношением сторон. Доступны следующие размеры сторон: 1:14, 16:9, 9:16, 4:3, 3:4, 3:2, 2:3. Также присутствует кнопка для перехода к оригинальному размеру и соотношению сторон.
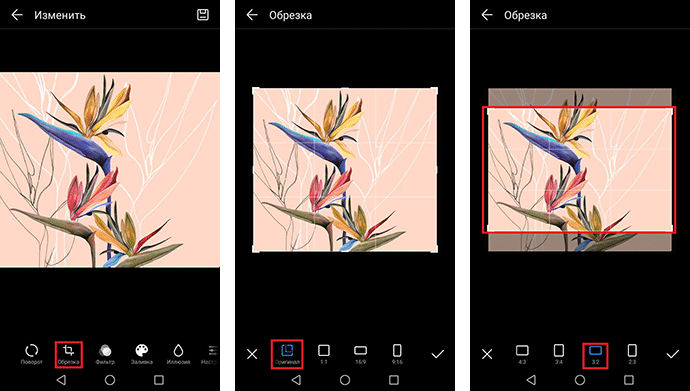
- Фильтр — опция смены цвета, тона и других параметров изображения на устройстве Huawei или Honor. Каждая вкладка в опции Фильтр содержит различные варианты для изменения отображения. В некоторых случаях при выборе варианта доступны дополнительные настройки, например, контраст, тон, насыщенность и др. Измените параметр вручную для подбора лучшего варианта. Нажмите кнопку Сравнить над изображением для сравнения первоначального варианта с окончательным. Для завершения тапните по символу галочки.
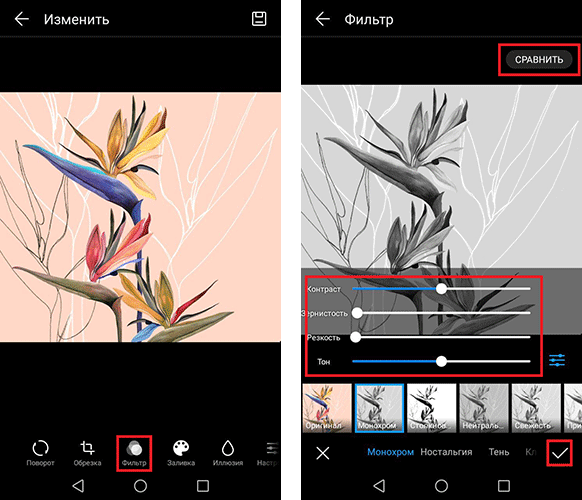
- Заливка — опция выделения участков изображения с похожим цветом и оттенком выбранного фрагмента. Для просмотра и выбора нужного участка нажмите Сравнить, а затем кликните по нему. Тапните по кнопке Ластик и выберите нужный размер для удаления лишних деталей с изображения.
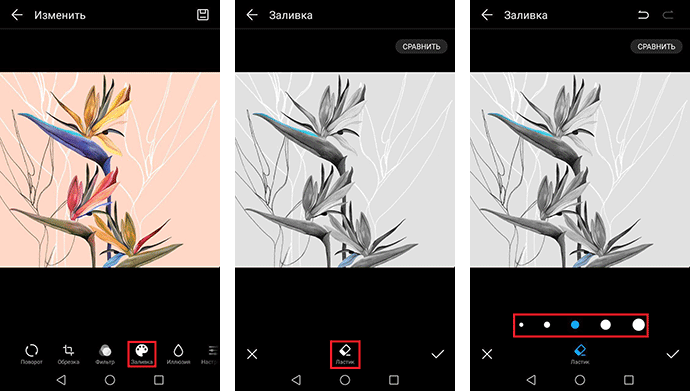
- Иллюзия — опция размытия изображения. Доступно радиальное, линейное и общее размытие всего рисунка. Выберите нужный способ и настройте интенсивность размытия.
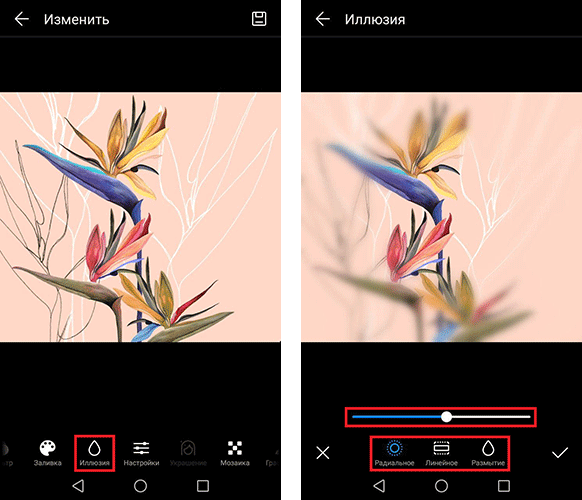
- Настройки — общие настройки для изменения отображения картинок на смартфонах Хуавей и Хонор. Доступны следующие опции: яркость, контраст, насыщенность, резкость, блики, тени, оттенок и черно-белый фильтр. Перейдите в настройку и, двигая ползунком, измените изображение.
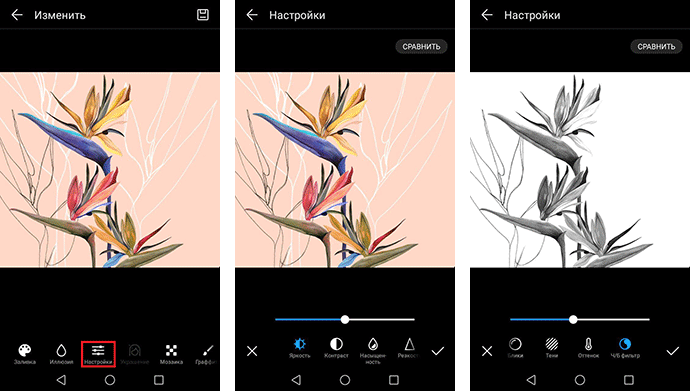
- Украшение — опция позволит настроить параметры лиц людей, которые отображены на изображениях. Доступные опции: украшение, сглаживание, цвет лица, тон, узкое лицо, матирование, большие глаза, тени под глазами, блик, белые зубы.
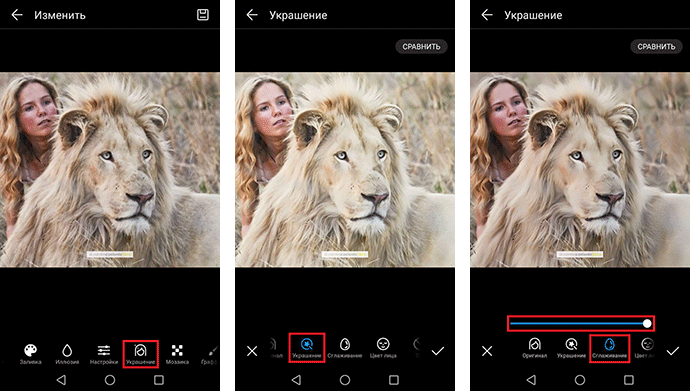
- Мозаика — опция нанесения на изображение рисунка в виде мозаики. Доступны различные цветовые варианты. Выберите цвет мозаики, толщину линии и проведите пальцем по экрану смартфона Huawei для нанесения рисунка. Лишние детали уберите с помощью опции ластика.
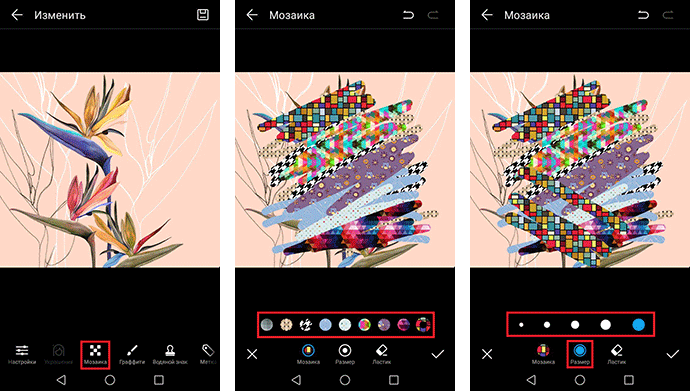
- Граффити — нанесите вручную граффити для отметок или подписей фрагментов изображения. Ниже описаны доступные опции в этой вкладке настроек.
- Граффити — кликните по опции и выберите форму и тип линий (прямая, со стрелкой или линия вручную, а также круг или квадрат)
- Цвет — выберите цвет граффити
- Размер — подберите размер
- Ластик — удалите лишние детали
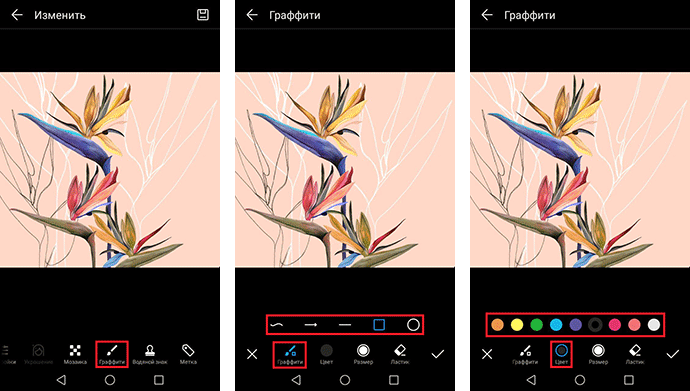
- Водяной знак — опция нанесения на изображение водяного знака. На рисунок возможно нанести знаки с отображением времени, местоположения, погоды, высоты и др. Выберите нужный раздел и изображение водяного знака, расположите на нужный участок и нажмите галочку для сохранения. Также вы можете настроить водяной знак для фотографий с вашей камеры. Более подробно в инструкции Убираем Watermark с фото на смартфонах Huawei и Honor.
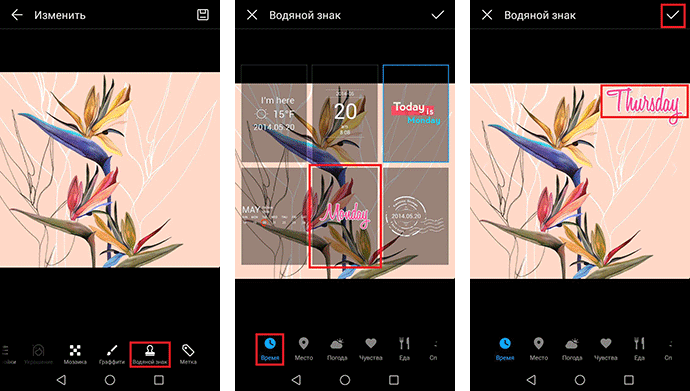
- Метки — опция нанесения текста на изображение. Выберите вид рамки записи (в первом варианте рамка отсутствует), настройте текст по цвету и другим параметрам. Напишите текст, а затем сведением или разведением двух пальцев на экране подберите размер. Для поворота метки нажмите на символ стрелок, образующих круг, и сдвиньте в нужную сторону. В конце нажмите на иконку галочки.
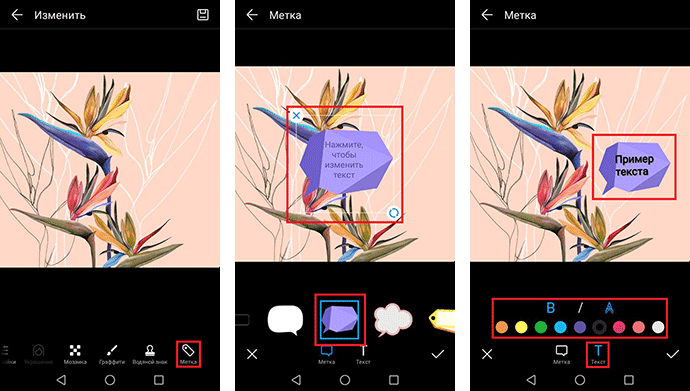
После того как вы все настроили нажмите на значок дискеты в верхнем правом углу для сохранения измененного изображения на вашем мобильном устройстве Хуавей.
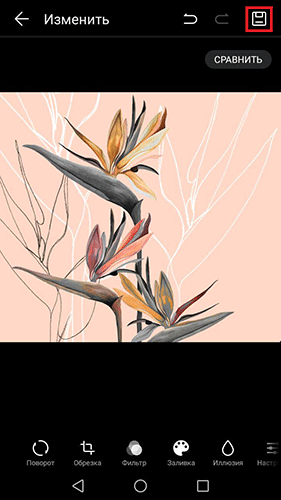 Если у вас остались вопросы по редактированию изображений на смартфонах Huawei и Honor, напишите нам в комментариях.
Если у вас остались вопросы по редактированию изображений на смартфонах Huawei и Honor, напишите нам в комментариях.
