Виртуальная клавиатура на смартфонах Huawei и Honor обладает многими возможностями. Приложения SwiftKey и Gboard включают в себя такие опции, как настройка размеров, быстрый ввод, подсказки по вводу слов, проверка на грамотность, добавление новых слов в словарь, изменение темы клавиатуры и др. Управление клавиатурами интуитивно понятно и легко осваивается, что только радует владельцев смартфонов.
Смена языка раскладки клавиатуры на смартфонах Huawei и Honor
- При вводе текста с использованием клавиатуры SwiftKey проведите пальцем по клавише пробела в любую из сторон для смены языка ввода. Если установлено более двух языков, повторяйте движение до нужного варианта.
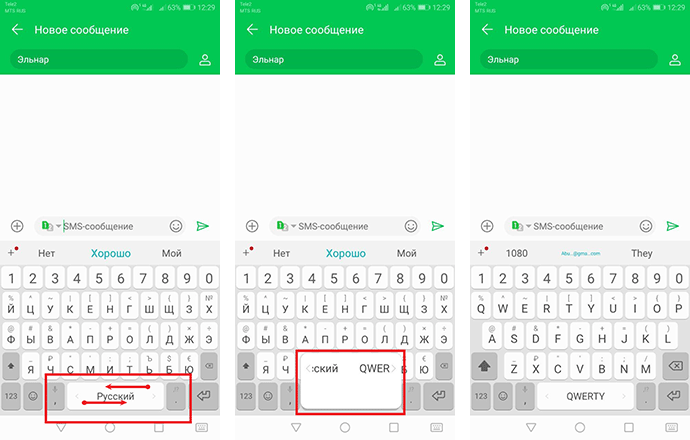
- При вводе текста с помощью Gboard для смены языка кликните по иконке глобуса или зажмите палец на кнопке пробела до появления дополнительного меню с доступными вариантами.
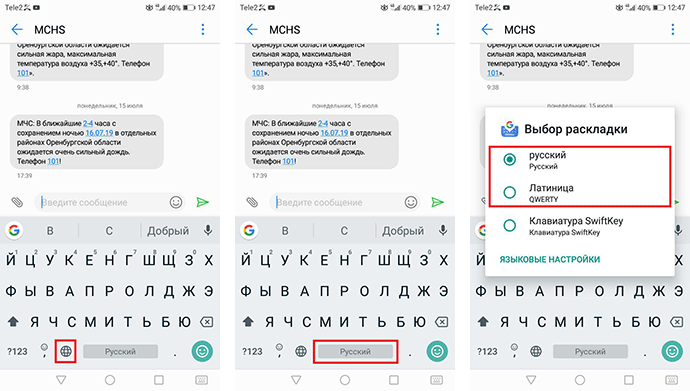
Смена раскладки клавиатуры на смартфонах Huawei и Honor
Раскладка клавиатуры на мобильном устройстве возможно поменять. Чаще всего на смартфонах используют такое же расположение клавиш, какое привыкли видеть на клавиатурах ноутбуков и ПК. Для русского языка доступны такие варианты, как «Русская», «Русская (компактная)» и «Русская (фонетическая)». Для английского языка — «QWERTY», «AZERTY», «Colemak», «Dvorak», «QWERTZ» и «QZERTY».
Смена раскладки в приложении SwiftKey
- Зайдите в приложение настроек на мобильном устройстве через ярлык на рабочем экране или иконку в панели уведомлений.
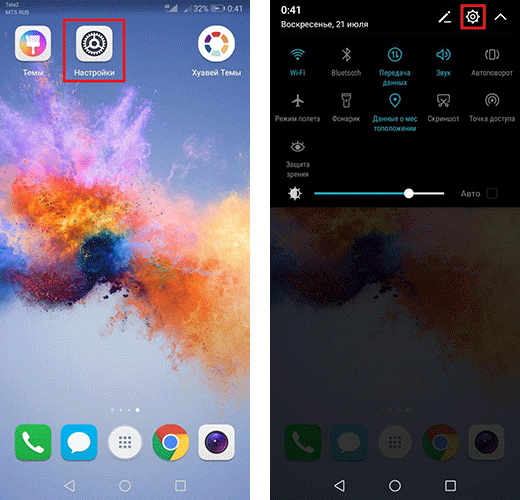
- Выберите вкладку «Система», затем «Язык и ввод». Для некоторых версий EMUI вместо вкладки «Система» следует перейти в «Расширенные настройки». Далее нажмите на строку клавиатуры SwiftKey.
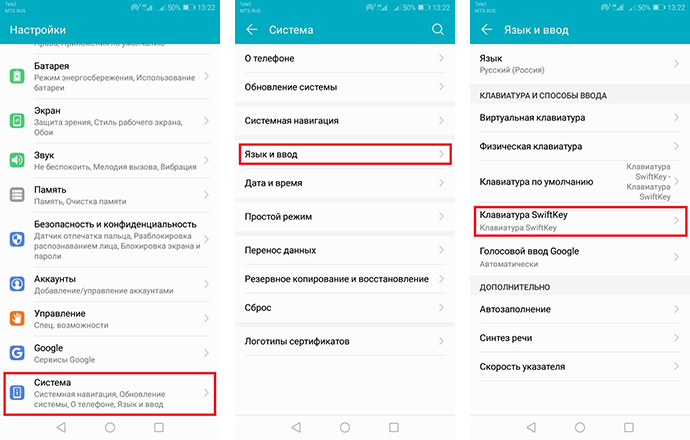
- В приложении выберите раздел «Многоязычная». Затем кликните по строке языка, в котором хотите изменить раскладку. Далее в нижней половине экрана будут представлены доступные варианты. Двигайте пальцем по экрану в данной области для просмотра, затем нажмите на нужный вариант.
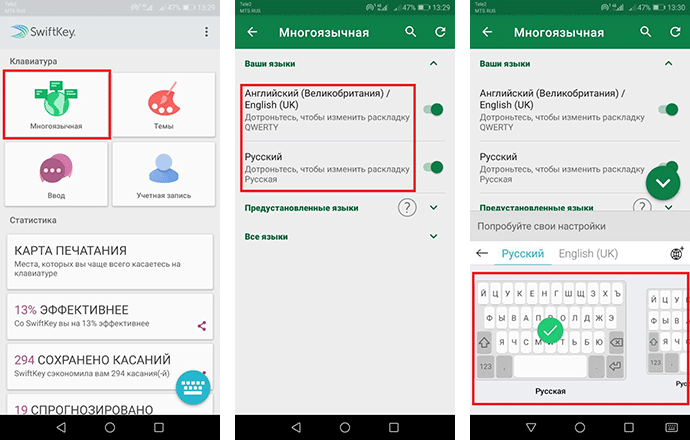
Смена раскладки в приложении Gboard
Приложение является предустановленным не на всех версиях Emotion UI. При желании скачайте приложение по ссылке https://play.google.com/store/apps/.
- Перейдите в настройки языка и ввода и выберите приложение Gboard. Кликните по строке «Языки», затем выберите нужный язык. Для добавления новых языков воспользуйтесь кнопкой «Добавить клавиатуру» в нижней части экрана.
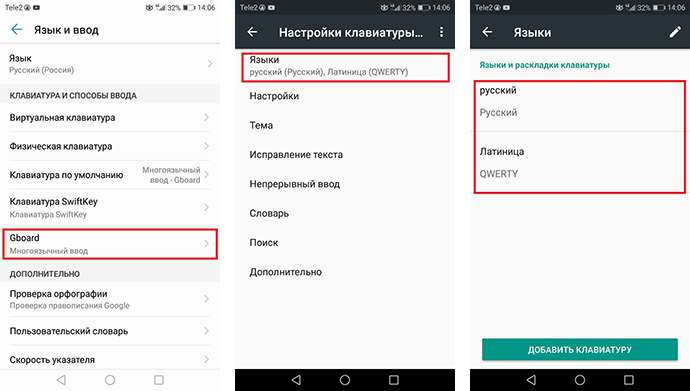
- После выбора нужного языка отметьте нужные раскладки. Приложение поддерживает активность сразу нескольких. Нажмите «Готово». Затем при использовании приложения для ввода текста будут доступны все отмеченные варианты.
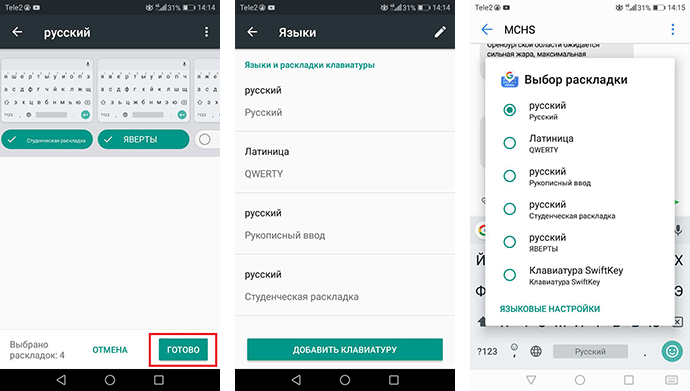
Дополнительные возможности настроек приложения SwiftKey на смартфонах Huawei и Honor
- Зайдите в приложение (Настройки > Система > Язык и ввод > Клавиатура SwiftKey).
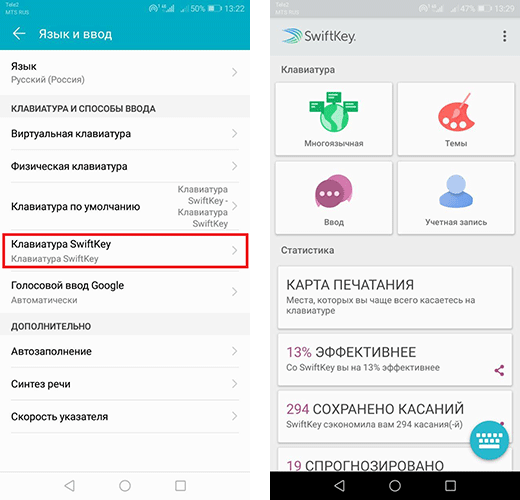
- Кликните по разделу «Темы». В разделе во вкладке «Галерея» доступны для скачивания варианты раскладок клавиатур с различными цветовыми решениями. Вкладка «Ваши» содержит уже предустановленные раскладки, которые можно активировать одним нажатием. Во вкладке «Настраиваемый» возможно создание своей темы. Иконка в виде подарка в верхнем правом углу открывает строку ввода промо-кода для получения эксклюзивной темы.
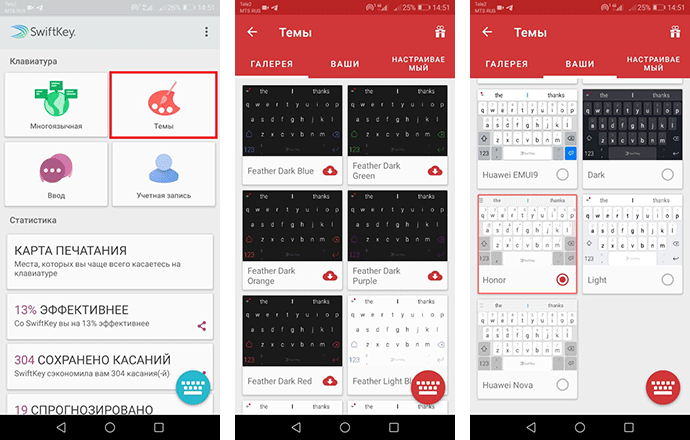
- Перейдите в раздел «Учетная запись». Здесь вы можете просмотреть статистику и синхронизировать данные словаря с облаком, что позволит при использовании другого устройства с приложением SwiftKey подключить свой аккаунт. При подключении аккаунта настройки и словарь будут автоматически подгружены.
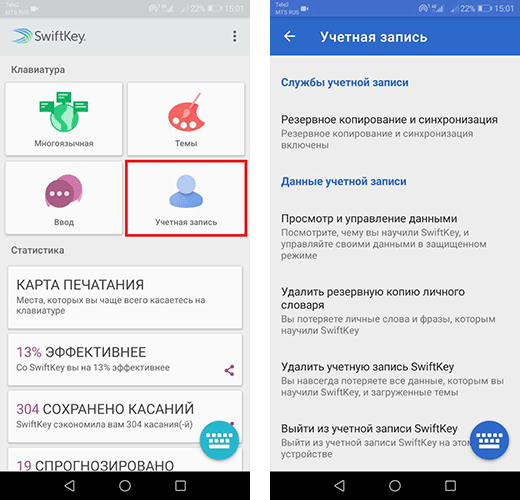
- Проведите пальцем снизу вверх на главной странице приложения для просмотра статистики пользования. При желании вы можете поделиться информацией, нажав на специальный символ в правой части экрана.
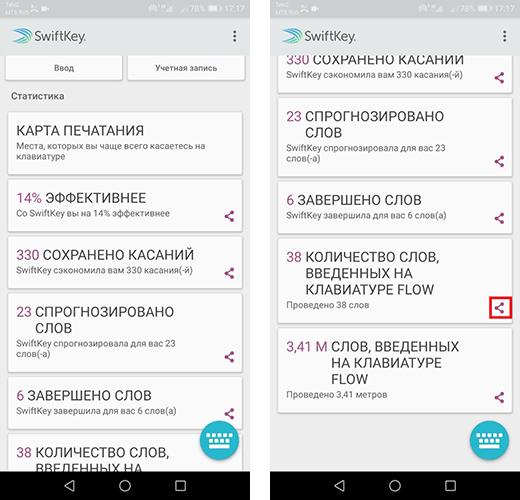
- Перейдите в раздел «Ввод». В разделе доступны все основные настройки приложения. Ниже кратко описаны доступные функции во вкладках.
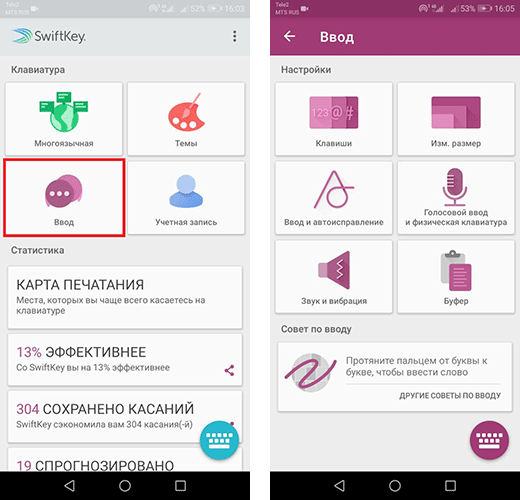
- Функции доступные во вкладке «Клавиши»:
- Строка клавиш с цифрами (опция включает/отключает показ строки в верхней части клавиатуры)
- Положение цифр в раскладке клавиатуры (слева, справа, сверху)
- Символы с диакритическими знаками (включение/отключение опции)
- Специальная клавиша Emoji (опция позволяет показывать клавишу Emoji на клавиатуре)
- Доступ к Emoji клавишей ввода
- Клавиши со стрелками (в нижней части клавиатуры располагаются клавиши для управления курсором в тексте)
- Настройка длительности нажатия
- Подсказки клавиш (при активации отображаются подсказки при нажатии клавиш)
- Активация специальных клавиш для URL-адресов (на клавиатуре помещаются кнопки .com и /)
- Во вкладке «Изменить размер» сдвиньте границы по вашему усмотрению и нажмите «Ок».
- Функции доступные во вкладке «Ввод и исправление»:
- Прогнозирования Emoji (при активной функции Emoji предлагаются на панели прогнозирования)
- Автоисправление (неверные, по мнению приложения, слова будут исправляться на среднее слово с панели прогнозирования)
- Быстрая вставка прогноза слова (при активной функции нажмите на клавишу пробела для вставки следующего слова из панели прогнозирования)
- Быстрая вставка точки (дважды нажмите на клавишу пробела для вставки точки)
- Автоматический переход на заглавные буквы (при написании текста после знаков препинания будет происходить автоматический переход на заглавные буквы)
- Ввод текста в режиме Flow (протяните пальцем от буквы к букве для написания слов) или управление жестами (проведите влево с краю для удаления слова или вниз для скрытия клавиатуры)
- Показ прогнозов после Flow (функция добавляет пробелы после ввода слов и прогнозирует дальнейший текст)
- Вкладка «Голосовой ввод и физическая клавиатура» включает в себя активацию голосового ввода и настройки работы через физическую клавиатуру.
- Вкладка «Звук и вибрация» содержит настройки громкости звука нажатия клавиш и интенсивности вибрации при активном состоянии.
- Вкладка «Буфер» содержит весь скопированный текст. Во вкладке вы можете их закрепить и назначить сочетание клавиш, при которых будет предлагаться данный текст.
- Кликните по строке «Другие советы по вводу» для перехода на официальную страницу приложения SwiftKey для более детального изучения.
Дополнительные возможности настроек в приложении Gboard на смартфонах Huawei и Honor
- Зайдите в приложение Gboard.
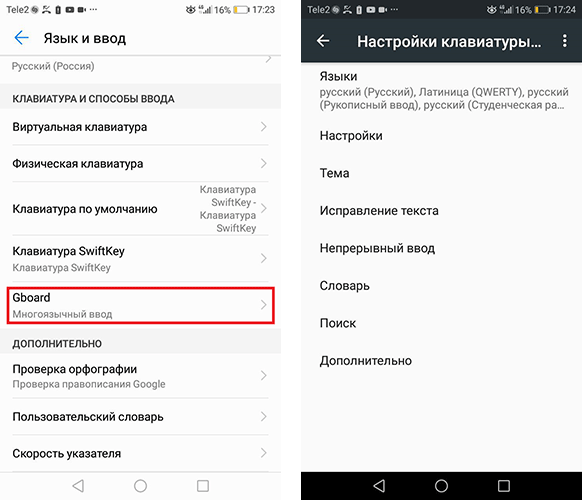
- Кликните по строке «Настройки». Откроются основные настройки визуального отображения раскладки клавиатуры.
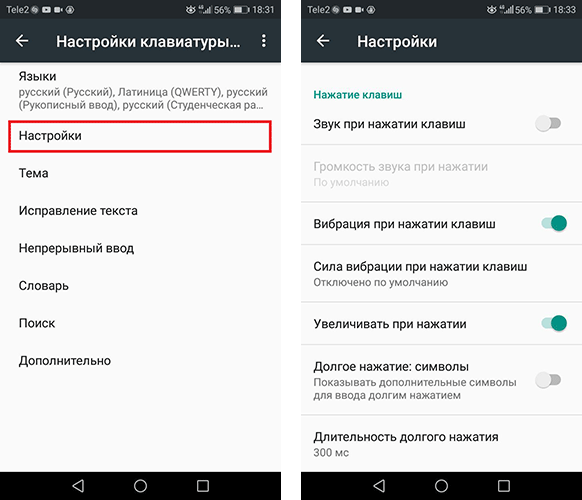 Функции доступные во вкладке «Настройки»:
Функции доступные во вкладке «Настройки»:- Показать ряд цифр (активация ряда цифр сверху клавиатуры в раскладках QWERTY, QWERTZ и AZERTY).
- Показать переключатель эмодзи (при активности функции переключатель языка скрыт)
- Показать переключатель языка
- Эмодзи на клавиатуре символов (показать недавние эмодзи в строке подсказок клавиатуры символов)
- Режим закрепления с левой или правой стороны
- Высота клавиатуры
- Активация звука при нажатии клавиатуры
- Громкость звука
- Активация вибрации при нажатии
- Интенсивность вибрации
- Увеличение при нажатии клавиш
- Показать дополнительные символы для ввода при долгом нажатии
- Настройка длительности долгого нажатия
- Выберите строку «Тема». Здесь доступны различные цветовые решения для раскладки клавиатуры. В качестве тем представлены однотонные или пейзажные варианты. Также возможно создание своей темы.
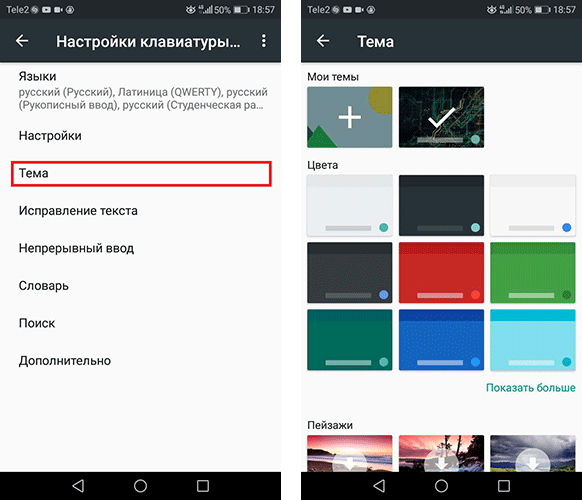
- Откройте строку «Исправление текста».
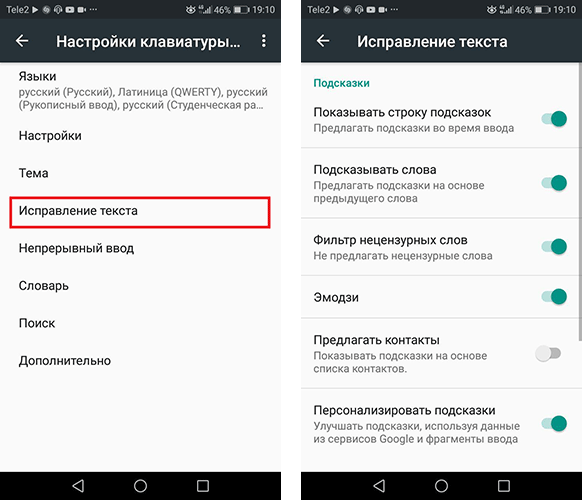 Доступные функции во вкладке «Исправление текста»:
Доступные функции во вкладке «Исправление текста»:- Показать строку подсказок (при вводе слова будет предлагаться предположительный вариант окончания)
- Подсказывать слова (будут предложены слова-подсказки на основе предыдущего слова)
- Фильтр нецензурных слов
- Активация эмодзи
- Предлагать контакты (показать подсказки на основе списка контактов)
- Персонализировать подсказки (активация улучшения подсказок на основе данных из сервисов Google и фрагментов ввода)
- Автоисправление (при вводе пробела или знака препинания автоматически вставиться предложенное слово)
- Автоматический переход на заглавные буквы
- Автоматический ввод точки (двойное нажатие клавиши пробела автоматически проставит точку)
- Кликните по вкладке «Непрерывный ввод». Здесь вы можете активировать такие функции, как непрерывный ввод, линия при непрерывном вводе, удаление жестом, управление курсором жестами на клавише пробела.
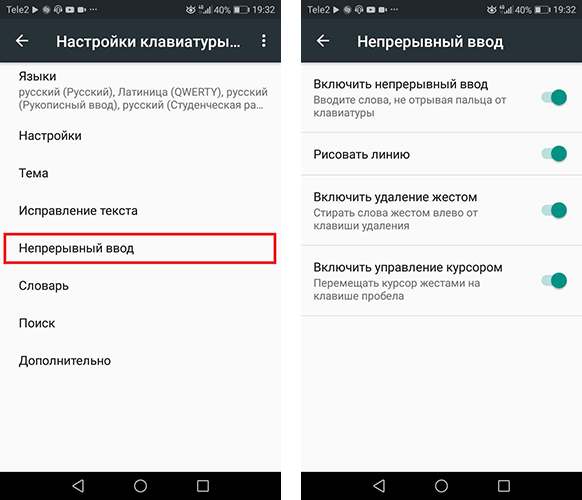
- Откройте вкладку «Словарь». Во вкладке вы можете синхронизировать словарь на вашем смартфоне со всеми устройствами, подключенными к данному аккаунту Google.
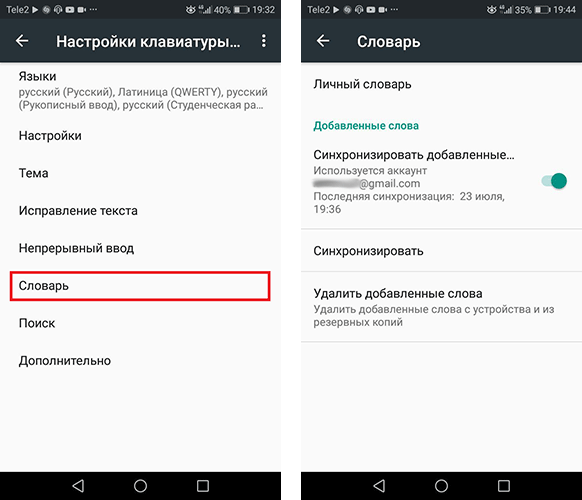
- Перейдите во вкладку «Поиск». Здесь вы можете активировать поисковые подсказки на поддерживаемом языке и клавишу перехода в Google поиск.
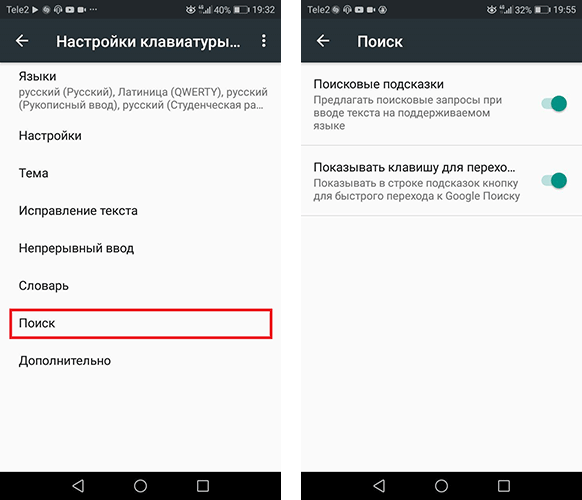
- Откройте вкладку «Дополнительно». Во вкладке доступны функции активации эмодзи на аппаратной клавиатуре и отображения значка приложения Gboard на рабочем экране смартфона для быстрого перехода в настройки. Также во вкладке расположены кнопки активации отправления статистики приложения и фрагментов введенного текста для улучшения качества работы Gboard.
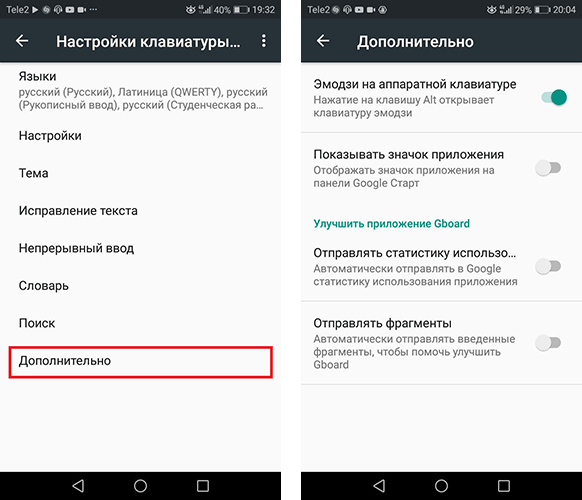
Если у вас остались вопросы по настройке раскладки клавиатуры на смартфонах Huawei и Honor, напишите нам в комментариях.
